Once you have saved your group of words in a folder, you can then export them into a template.
A template refers to different ways you can save your words into a previously designed PDF that you can add your words to. The templates allow you to turn your words into lists, flashcards, and games with the click of a button!
After you make the template you like, click the “PDF” button to download it to your computer.
You can use the search to create a whole collection of practice activities for a particular reading group. You can create folders to match your teaching units so that you have access to perfectly selected words every time you teach that unit.
I use the Orton Gillingham approach, but I use a program that my school provides. Will Word List Builder still be useful for me?
YES! Since WLB is a database of words, you can choose the words and patterns that fit your scope and sequence. This is a fantastic way to provide additional practice, games, and learning experiences for your students no matter what program you are using.
Whenever you do a search, you will want to make a folder to “hold” that search first. Each time you do a search, you need a “container” to save those words into, which is your folder that you make (or have already made). You can make and organize folders the way you would on a regular computer. It’s easy to create “main” folders, and then you can save folders within folders. Organize folders by skill, class period, unit, student name...any way you’d like!
Go to your dashboard and click “Add New Folder”.
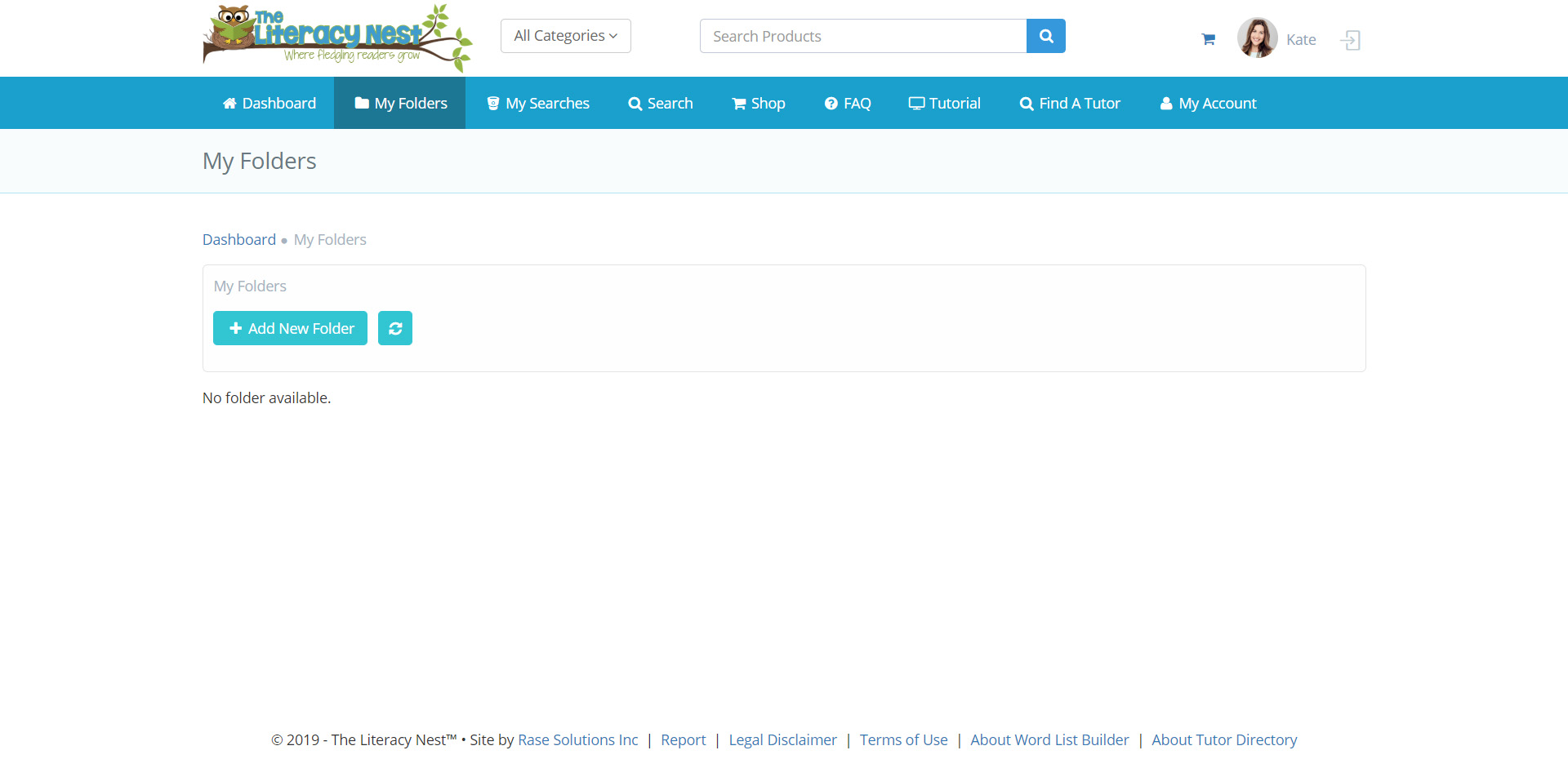
Next, make as many folders as you need. The folders below show a variety of ways you might label and organize your folders, such as by date, week, group, student, or skill.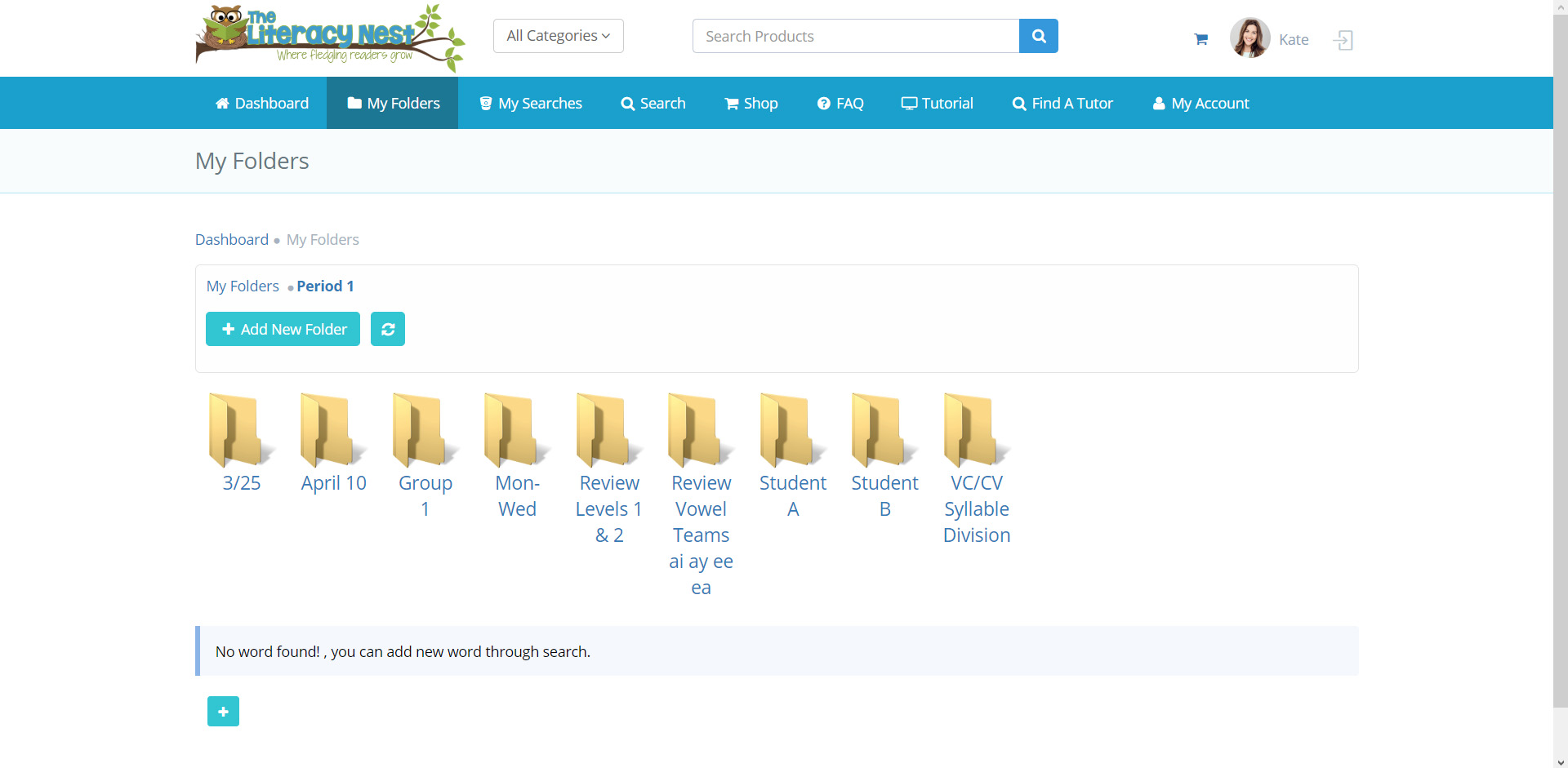
If you want to organize for a particular folder (in this example, “Group 1” is selected), just click on that folder to open it. Once inside the folder, you can then “Add New Folder” to create folders just for Group 1.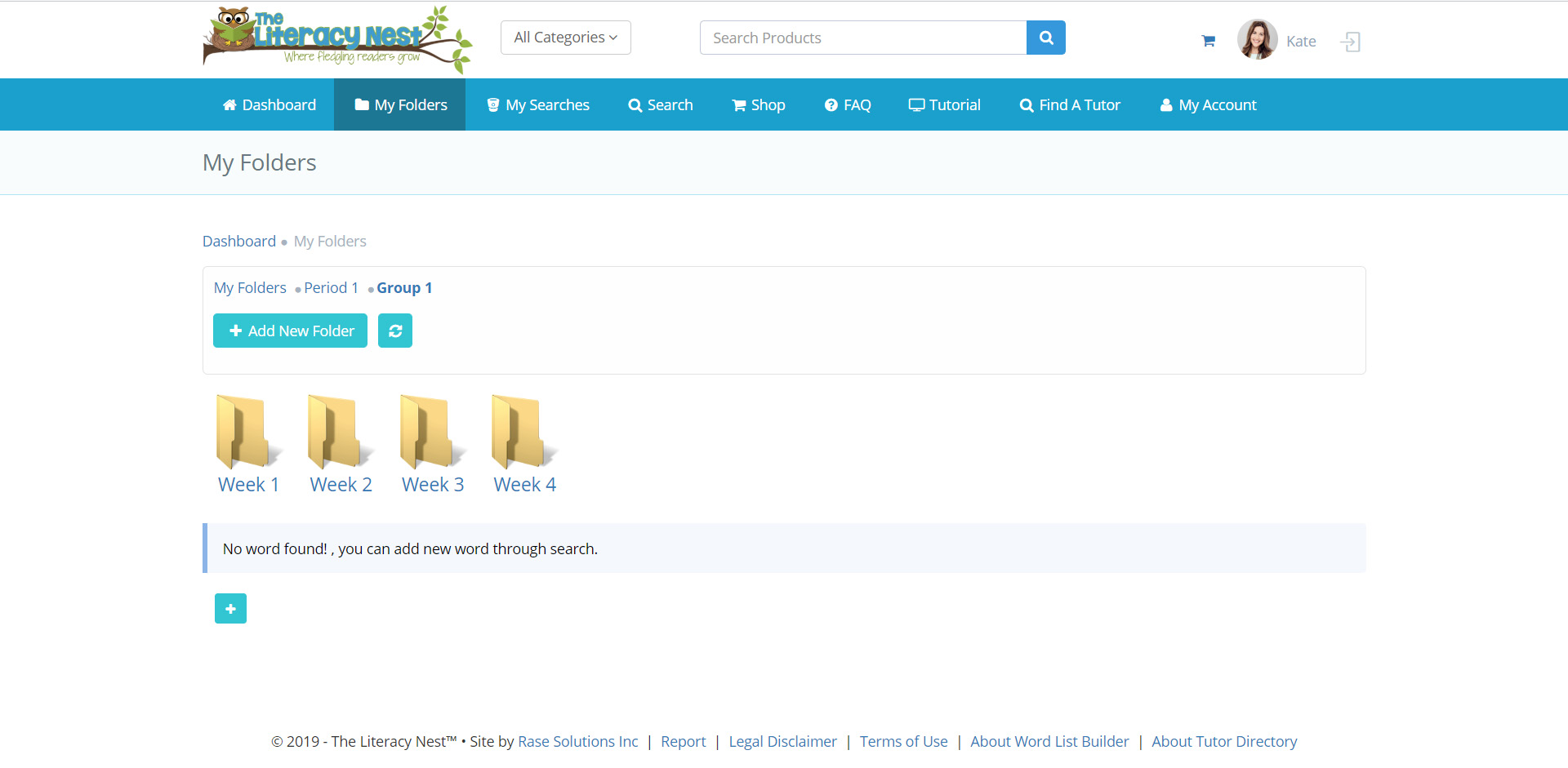
Tip: You can’t put commas in the folder labels, but you can use slashes, dashes, underscores, and ampersand (ex: / - _ &).
Word Search Builder helps you create customized word lists that can be used in a variety of ways! The true power is in the search. You select which phonics/syllable/morphology patterns you would like to use, which can be a custom mix of ANY skills you want to work on with your students. Once you have selected your words, you then decide what you would like to create with those words. You can make…
a list of words for your students to decode
phrases and sentences using those words
a page with words, phrases, and sentences for a completely individualized student decoding page
a page of words broken up into a grid of different numbers of word with vertical and horizontal orientation (great for making playing cards, lists, etc.)
flashcards
games (traditional game boards, BINGO, Roll and Read, game cubes, etc.)
First, you will want to think of how you may want to organize your folders. In this first search, are you finding words for a specific skill or a specific student? Click “Add New Folder” and label it with the skill or the student name.
Now you are ready to search for words! Once you click the little box next to the words you want to save, it will show you the folders you have set up. Click on the folder that you want to save those words in. Also, you can save words in multiple folders at once!
Tip: The program is set up to always keep the last folder selected (so you don’t have to scroll through all of your folders every time you want to add words to a folder). If you are moving to a new folder, when you go to save your words, unclick the previously selected folder if you don’t need it.
When you start a new search, click “Clear template words from current search”. This will reset everything so you can save any words in a new folder.
Younger students will need larger font size with simple fonts, while teens and adults will benefit from smaller font size and fonts found in novels and reading materials for older readers.
You can customize any template to meet the needs of the students you work with.
If you are using the “shuffle” feature to make different versions of your template, you will need to save each version as its own PDF on your computer. For example, if you are making four different BINGO boards to practice words with the “ai” vowel team, you may save the PDFs as “ai BINGO Board 1”, “ai BINGO Board 2”, “ai BINGO Board 3”, and “ai BINGO Board 4”. Now you have a group of 4 different BINGO boards to use for a small group activity!
